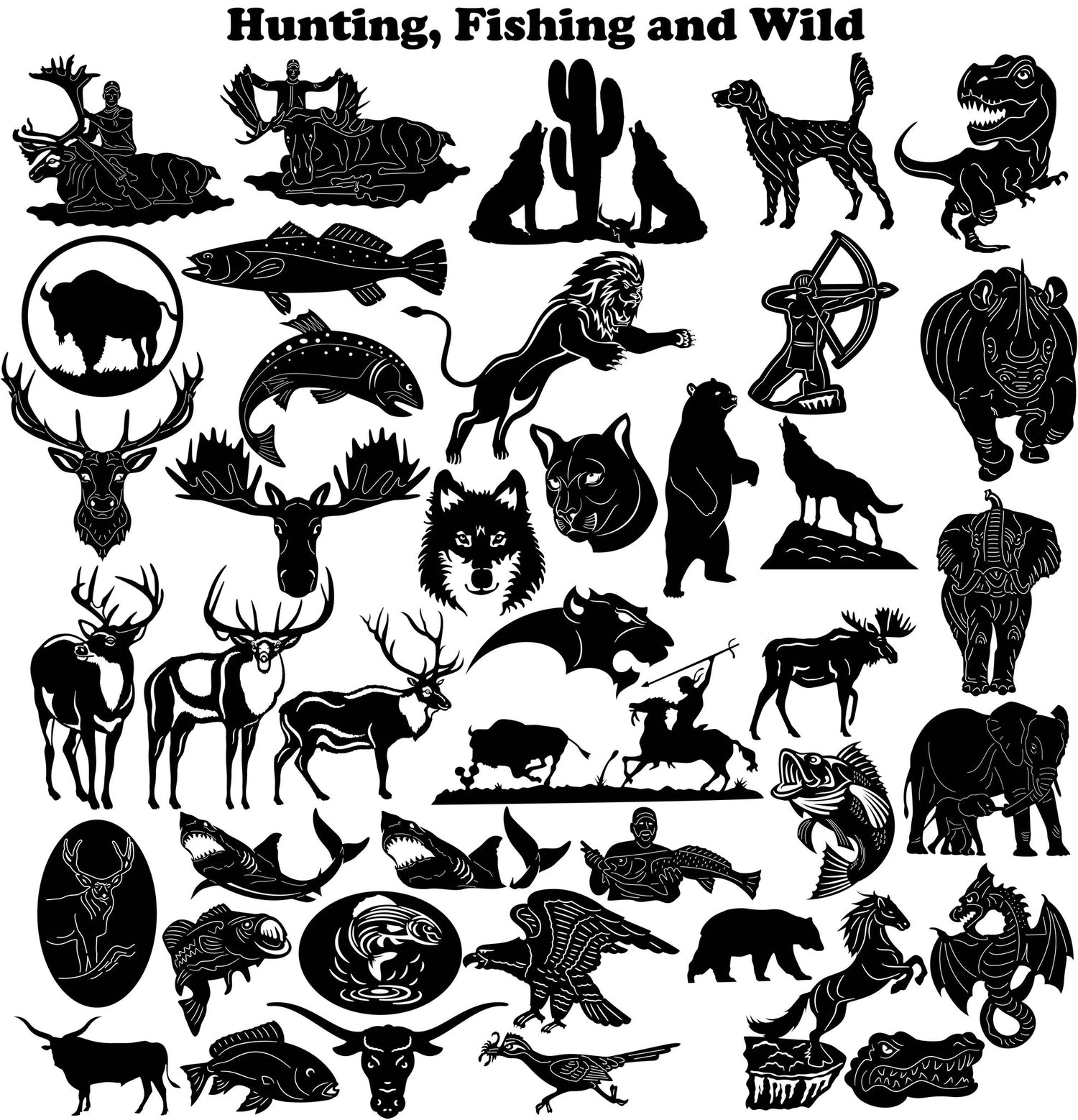How To Turn A Picture Into A Dxf File: The Simplest, Easiest Guide
When it comes to making things with your computer, you will always come across certain file formats that you need to convert. The problem is that some of these files are in image format and cannot be used directly in a program like AutoCAD or SolidWorks. These programs only accept files in DWG or DXF file format. Luckily, converting these images into DXF files is relatively easy and doesn’t require much prior knowledge about computers or AutoCAD. There are many third-party conversion tools out there that can help you do this easily but if you don’t have access to any of them, here’s how you can do it on your own:
Step 1: Get the Image You Want to Convert
The first step to converting a picture into a DXF file is to get the picture you want to convert. The type of image you get will affect the rest of the process. Generally, you can use any image file that you have on your computer. The only thing to keep in mind is that the image needs to be in a format that AutoCAD can read. This means that it needs to be in one of the following file types: BMP, DRAW, DWF, DWFX, EMF, JPEG, PNG, PICT, or TIF. Many images, such as JPEGs, are already in one of these file formats. However, if you get them from the Internet or use a different program to open them, they might be saved in a different format. If you don’t know how to change this, you can convert the image to one of the aforementioned file types using an image conversion website. There are many of these online and can be a great resource when you need to convert an image.
Step 2: Open The Image In AutoCAD
Once you have the image you want to convert, you need to open it in AutoCAD. This program can read many image formats, so you can use the one that you need to convert. Once you open the image in AutoCAD, you will notice that a black box is covering the picture. This is the AutoCAD frame that you need to remove before proceeding with the conversion process. There are two ways that you can remove the frame. The first way to remove the frame is to go to the View tab on the ribbon and click on the Frame/Border icon. In the drop-down menu, select everything (F). This will turn off the frame and put everything back to normal. The second way is to use the command line to do the same thing. To do this, go to the View tab and click on the Command Line icon. In the Command Line menu, type Border↵ to turn off the frame.
Step 3: Export The Image As DXF
Once you have removed the frame, you can export the image as a DXF file. In AutoCAD, go to the File tab and select Export CAD Data. In the popup window, select the DXF file as the file type. This will open a new window where you need to specify the image that you want to export. Under the Objects to write area, you need to select the image. You can do this by simply clicking on the image. Once you have done this, you can select the image size and ensure that it is on a scale of 1:1. After that, you need to click on the Save button to export the image in DXF format.
Conclusion
As you can see, converting a picture into a DXF file is easy. The only thing you need to make sure is that the image is in one of the file formats that AutoCAD can read. If it is, then you can follow the steps above to convert it into a DXF file. Once you have done this, you can use the file in AutoCAD or any other program that accepts DXF files.